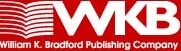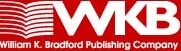|
Click here to download Frequently Asked Questions about ClassMaster. (PDF file)
Trouble Shooting:
GENERAL ISSUES
ClassMaster wont accept the password that I have assigned to a class file.
Check whether the caps lock key is pressed or depressed. ClassMaster is sensitive to upper and lower case letters.
I am unable to open a file from my floppy disk,or when I open the file, some of the information in the class roster is inaccurate.
Unfortunately, it sounds like you have saved your class file to a bad sector on the floppy disk. It is recommended that you work with class files from your hard drive and save them to your hard drive. It is also highly recommended that you save backup copies of each file to a floppy disk. In order to avoid saving your files to a bad sector, you should quit ClassMaster and click and drag each file to a disk. Using this method will prompt the machine to notify you of a bad sector.
MACINTOSH SPECIFIC ISSUES
When opening a class file I received an error of -49.
This error message indicates that you are trying to open a second file before closing the first file. Any ClassMaster version prior to 2.5 only enables you to have one class file open at a time. ClassMaster 2.5 allows you to work with up to as many as four files open at a time.
When starting up the program I received an error of Type 1.
This error message indicates that the application needs more memory. Highlight the application on your hard drive and select Get Info from the File menu. In the lower right corner of this window you can increase the Preferred size according to the amount of RAM that you have to work with. If you cant edit the Preferred size, ClassMaster is still running and you need to quit the program.
WINDOWS SPECIFIC ISSUES
I am experiencing general printing problems.
You need to use a generic driver for the printer that you are using. For example, if your printer is a Hewlett Packard DeskJet 660Cse, select the HP DeskJet driver as the default instead of the HP DeskJet 660Cse driver.
You can add drivers to the Printer folder by following these steps:
1.Click the Start button, point to Settings, and then click Printers.
2.Double-click Add Printer.
3.Follow the instructions on your screen and when you finish, the icon for your printer will appear in the Printers folder.
|